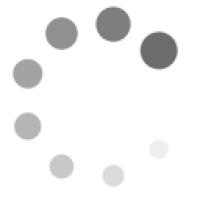Your guide to watching Trinity Rep digital programming
See below for answers to the most frequently asked questions. If your question is not answered below, please email tickets@trinityrep.com or call (401) 351-4242.
Get Started: Ticketing and General Information
- Select your event at trinityrep.com/buy-tickets.
- Follow the instructions in the ticket registration path. You will not need to login to complete your registration.
- Enter your name and contact information.
- Please consider making a donation to support Trinity Rep during checkout.
- Complete the checkout process.
- Your link is included in your confirmation email. The subject line of this email is “Your order has been submitted” and is sent from tickets@trinityrep.com.
- Your link will also be sent out in a separate reminder email. For events that happen on a specific day and time, this email will be sent that day or the day prior. For events that are available for a longer period, reminder emails will be sent to registrants/ticket buyers on the first day it is available and throughout the run.
- If you do not receive these emails, check your spam, junk, or promotions folders.
- If you have challenges with the online registration or have any questions not answered here, call (401) 351-4242. This number is staffed consistently between 12:00 pm and 6:00 pm, Wednesday through Sunday, but voicemails will also be checked outside of these hours and every attempt will be made to get back to you as quickly as possible.
The availability window will be different for different digital programming. Here’s a quick overview:
- Livestream events: These event types happen live on a scheduled day and time and can only be watched with your link at that time.
- On-demand Streaming events: These events can be viewed during the specified viewing date range, which varies based on the event. The reminder email will contain the dates for your program. Examples of Video on demand events include A Christmas Carol, which could be watched at any time from December 6, 2021 through January 16, 2022, and must be completed within 24 hours of when you start to watch the video.
You will reach a gray screen with a pink bar at the top that has the video release date and time. Clicking early will not impact your ability to click later and watch the video when it is released.
You can view your event on a computer, phone, tablet, or television (see below for more information on technical set up) but only on one device at a time. If you first login in your tablet and then move to your computer, the link will work only briefly on the first device before ending. If you would like different members of your household to watch on separate devices, you will need to purchase more than one virtual ticket. You can use the same email address for multiple purchases, but using different emails might make it easier to track which link is which.
Pre-recorded events will include the option to view captions in English, and in some cases, Spanish. We are currently unable to provide captions for live events though we are exploring options to make this possible in the future.
Live events typically allow viewers to contribute questions and comments by typing them into the Chat functionality. These events are broadcast via YouTube. While a YouTube account is not required to watch events, it is required for using Chat. YouTube accounts are free and easy to create, but we recommend signing in or signing up prior to the start of the video.
Technical Set Up
You can watch the show on an internet-connected computer or mobile device like a phone or tablet. If you have a Smart TV that allows you to access the internet, you can connect directly on the television. You can also connect your computer to your television or “cast” from a device to your television. See below for specific instructions.
Note that your link only enables streaming on one device at a time. If you start viewing on your tablet and then switch to your laptop, the stream will be available only on the laptop and no longer on the tablet. If you wish to view on multiple devices simultaneously, you will need to purchase more than one virtual ticket to receive different viewing links.
There are several options for connecting to your television. Once you have selected a method, we recommend testing it out prior to viewing the show. You can use this video as a sample video while testing your connection.
Option 1: Connecting Directly from an iPad, Laptop, or Desktop Computer, Using an HDMI Cable
If your television has an HDMI port, you can use an HDMI cable to hook up your device directly to your television. You may also need an HDMI adapter. HDMI cables and adapters can be purchased online, or at Best Buy, office supply stores such as Staples and Office Depot, or department stores such as Target and Costco. Some Dollar Stores may also carry them.
Helpful Links:
Connecting a Windows laptop
Connecting an Apple laptop – You will likely need an HDMI adapter as well.
Connecting an Apple iPad – You will need the AV adapter, not the VGA.
Option 2: Using Apple AirPlay/Screen Mirroring
If you are using an Apple device, you may be able to use AirPlay or AppleTV to broadcast the performance on your television.
Here is a list of televisions that are compatible with AirPlay.
Instructions for setting up AirPlay can be found here.
Option 3: Using Chromecast
If you are using Google Chrome on Android devices, Chromebooks, or other PC devices or computers, you may be able to use Chromecast to broadcast the performance on your television.
If you have a newer television, it may have Chromecast built in (here is a list of some that do). Otherwise, a Chromecast device can be purchased and used with any TV that has an HDMI port.
Instructions for how to use Chromecast
Option 4: Using Your Smart TV
If you own a Smart TV, you may be able to browse directly on your television. View these instructions for how to get web videos to play on smart TVs.
A few more links
Here are a few more resources for watching on your television:
To put the video in full screen mode, hover over the video and you will see the icons for pause, full screen, and volume. Click the full screen icon.
To return to the minimized view with text beneath the video window and the form on the on right-hand side of the screen, press the Escape key on a computer or back button on a mobile device.
Our ticket office is available from Wednesday through Sunday, 12:00 – 6:00 pm ET at tickets@trinityrep.com or (401) 351-4242.
The ticket office will be able to provide general instructions but may not be able to troubleshoot your specific circumstances.
Here are a few troubleshooting tips:
- Does your device have power/full charge?
- Is someone else trying to use the same viewing link? If so, register for your own link so you can both watch at the same time.
- Can’t find your link? See the “Where is my link?” answer above.
- Having trouble connecting to your TV? Try the links above.